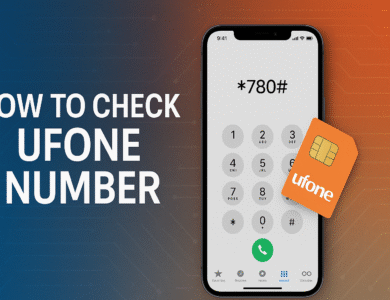How to Reset a Firestick Remote In Less than a Minute
If the remote for your FireStick stops working, it may interrupt your streaming experience. If your FireStick remote isn't working correctly or the buttons aren't responding, you might need to reset it.

Your streaming experience can be disrupted if your FireStick remote stops working. It may be necessary to reset your FireStick remote if it isn’t functioning properly or if the buttons aren’t responding. This guide teaches you several different ways to quickly reset your FireStick remote and answers some common questions about how to fix these issues.
Methods to Reset Firestick Remote
Resetting your Firestick remote can resolve many issues. Depending on the type of remote you have, the steps may vary. Below, we’ll cover the general process and specific methods for different Firestick remotes.
#1: Reset the Remote Using the Firestick Menu
- Navigate to the Settings Menu: Using your Firestick interface, go to Settings > Controllers & Bluetooth Devices > Amazon Fire TV Remotes.
- Select Your Remote: Highlight the remote you want to reset.
- Unpair and Re-Pair the Remote: Choose Unpair and then re-pair the remote by pressing and holding the Home button for 10 seconds.
- Restart Your Firestick: After pairing, restart your Firestick to ensure the reset is successful.
#2: Perform a Factory Reset on the Firestick
If resetting the remote via the menu doesn’t work, consider a factory reset of your Firestick:
- Hold the Back and Right Buttons: Press and hold the Back button and the Right side of the navigation circle simultaneously for 10 seconds.
- Follow On-Screen Instructions: Release the buttons when the reset screen appears. Follow the prompts to complete the factory reset.
- Reconnect Your Remote: After the reset, pair your remote again by pressing and holding the Home button.
You may also like to read: Quick Fixes for X (Twitter) Stuck on Loading or Logo Screen
#3: If You Have a Basic Edition Remote
It’s pretty much the same as the last method; the only difference is that the buttons are set up in a different way.
1: Hold down the Home button. Press the three-lined menu button three times all at once.
2: Release the hold of the Home button.
3: Press the menu button nine times. Count aloud while you do this.
4: Take the remote’s batteries out.
5: Take your Fire TV device off the wall. Wait for one minute.
6: Plug your Fire TV back in and put the batteries back in the remote.
7: Press and hold the Home button for 40 seconds when the home screen shows up.
#4 For First-Generation Alexa Voice Remote
Here’s how to reset a first-generation Alexa Voice Remote
1: Take your Fire TV device out of the wall and wait 60 seconds.
2: Hold down the Left and Menu buttons for 12 seconds.
3: Release the buttons and count to five.
Step 4: Take the remote’s batteries out.
5: Put your Fire TV back in its place.
Step 6: Put the batteries back in your remote once it says it can’t find a remote control.
7. Press and hold the Home button. Hold down the Home button for 10 seconds if the remote still won’t connect.
Troubleshooting Common Issues with the Firestick Remote
In case none of the above solutions worked and the remote still failed to function, here are some other popular fixes for the FireStick remote:
- Remove the batteries from the remote and put them back.
- Ensure that there is nothing in the way of the FireStick and the remote.
- Pull the Fire TV Stick out of the wall for a moment, then plug it back in. This will restart it.
How Do I Resync My Firestick Remote?
For resyncing the Firestick remote, consider doing the following setting:
- Hold the Home button for 10 seconds.
- If the remote doesn’t sync, restart your Firestick and try again.
- Replace the batteries with fresh ones to ensure optimal performance.
How to Use Firestick Without a Remote?
- Download the Fire TV App: Install the Fire TV app on your smartphone (available on iOS and Android).
- Connect to the Same Wi-Fi: Ensure your smartphone and Firestick are on the same Wi-Fi network.
- Control via App: Use the app to navigate and control your Firestick.
Which Fire TV Device Is Best?
The best Fire TV device depends on your needs.
- Fire TV Stick 4K Max: Ideal for those seeking superior performance and 4K streaming.
- Fire TV Cube: Best for hands-free Alexa integration and advanced features.
- Fire TV Stick Lite: A budget-friendly option for basic streaming needs.
The Bottom Line
Resetting your Firestick remote doesn’t have to be a daunting task. By following the steps outlined in this guide, you can quickly resolve most remote-related issues and get back to enjoying your favorite shows and movies. If problems persist, consider contacting Amazon support for further assistance.